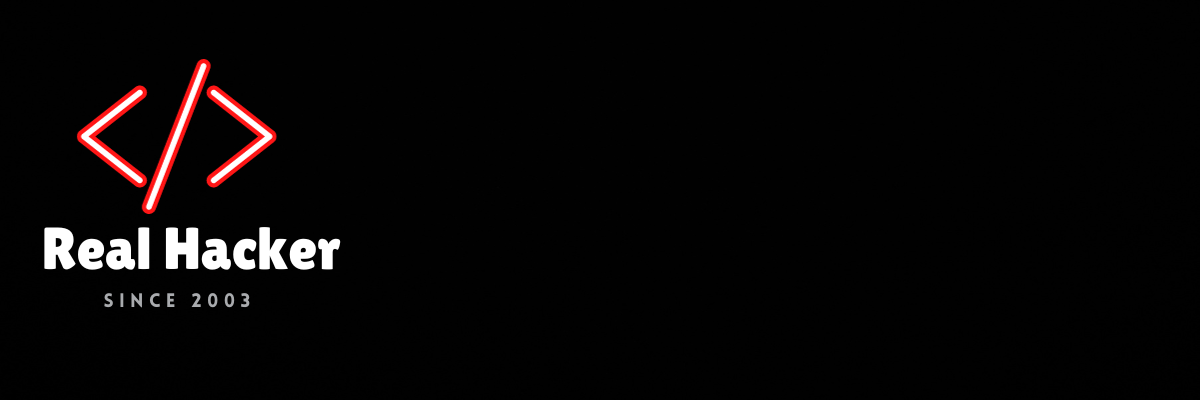How to Quickly Remove Bloatware and Invasive Apps From Your Computer

Setting up a new operating system on your PC can give you a fresh, clean start. But each new installation also comes with some unwanted garbage, from bundled software you don’t need, to pesky features that invade your privacy. It’s true for Windows, it’s true for Mac, and it’s even true for Linux. The website Privacy.Sexy helps with these pain points by letting you perform hundreds of common privacy, security, and user interface tweaks all at once. Just browse the collection of scripts, check the ones you want, then run everything.
Now, it is generally not a good idea to run random scripts you find online, so it’s healthy to feel skeptical about a project like this. Having said that, Pivacy.Sexy is an entirely open-source project that combines all kinds of community-vetted operating tweaks in one easy tool. You can poke your head into the Ghithub page and see an active community contributing to this project. You’ll also find extensive documentation that describes how each of the scripts work. Decide for yourself if you trust this tool after looking into all of that background information.
That said, there are two ways you can use Privacy.Sexy: as a desktop application, which is generally easier to use, or the web version. The main difference is that the desktop version can run the script for you, while the web version requires you to download the script and run it yourself.
Getting started with either version is simple: Just explore the application and find the tweaks you want to make. Some are easy to understand. For example, there are options that will remove things like Microsoft OneDrive, Microsoft Copilot, and the “Meet Now” icon in the Windows taskbar—items that come preinstalled on Windows that are annoying at best and bloatware at worst. Other scripts are a bit more esoteric, at least for the novice user. They do things like prevent telemetry, which is to say they stop applications from checking in on you and recording things like your IP address or even location. I recommend only checking the options that do something you understand. But you’re not flying on your wits alone: You can hover your mouse over the information icon that appears to the right of most entries to read a summary of what the feature does.
Source link