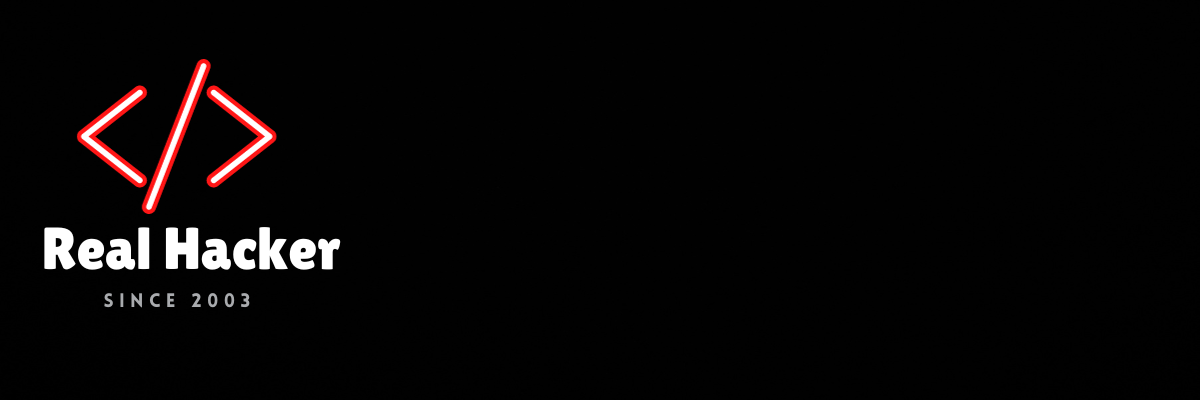How to fix pictures not showing on Google Chrome
Edgar Cervantes / Android Authority
Have you opened a website on Google Chrome to find that no images appear on the page? Of course, the website might be the issue and have broken images. A quick way to check if that’s the case is to open the site on another browser. But if the problem isn’t limited to a single site, the Google Chrome browser might be at fault. Here’s how to fix pictures not showing on Google Chrome.
Read more: How to change the search engine on Chrome
QUICK ANSWER
To fix pictures not showing on Google Chrome, enable the Show images and Site javascript settings in the Privacy and security section. You can also try disabling browser extensions and updating or resetting the Chrome browser.
JUMP TO KEY SECTIONS
How to fix pictures not showing on Google Chrome
Check if the “show images” setting is enabled
- Click the three dots at the top right corner and open Settings.
- Go to the Privacy and security tab in the left-hand menu and click Site settings.
- Go to the Content section and click Images.
- Ensure that the Site can show images option is selected.
Clear browser cache and data
A caching issue might be causing images to not show up on Google Chrome. You can check if that’s the case by opening the site in another browser or incognito mode.
- Click the three dots icon at the top right and choose Clear Browsing Data.
- Check Cookies and other site data and Cached images and files and click Clear data. It would be best to restart the browser once you clear the browsing cache and data.
Enable site javascript
- Click on the three dots at the top right corner and go to Settings.
- Open Privacy and security and select Site settings.
- Scroll down to the Content section and click Javascript. Set it to Sites can use Javascript.
Disable browser extensions
Some browser extensions, and ad blockers, in particular, might stop Google Chrome from loading images.
- Open the three dots menu and click Extensions.
- Choose Manage Extensions.
- Disable ad-blockers and other extensions to see if that fixes the problem.
Reset Chrome
- In the Settings menu, go to Reset settings.
- Click Restore settings to their original defaults. This will reset all Chrome settings and shortcuts, disable extensions, and delete cookies and other site data.
Update Google Chrome

Ankit Banerjee / Android Authority
Ensure that you have updated Chrome to the latest version. Open the Settings menu and click About Chrome at the bottom of the left-hand menu. If there is an update available, it will download automatically. You will need to relaunch the browser to get the latest version.
Read more: What is the fastest Android browser?
You might like
Source link