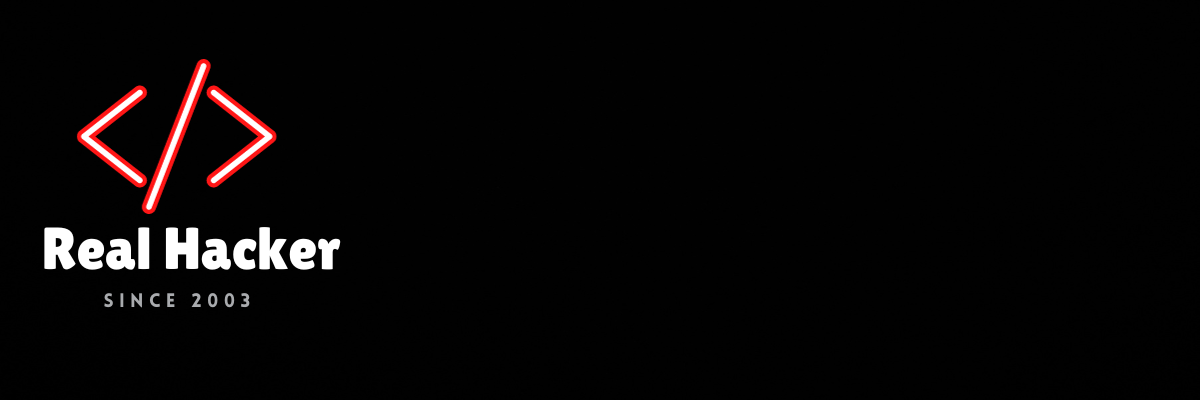Gemini’s latest extension offers your best reason yet to ditch Google Assistant

Edgar Cervantes / Android Authority
TL;DR
- Gemini’s Utilities extension has started rolling out to users, allowing the chatbot to control and manage device features and apps.
- The extension unlocks several features for which Gemini previously relied on the Google Assistant.
- The Utlities extension also brings lock screen support for some actions.
Google has finally started rolling out the Utilities Gemini extension, which was previewed at I/O this May. The new extension further reduces Gemini’s reliance on the Google Assistant to perform various tasks, like managing alarms and times, opening apps, controlling media playback, etc.
The Utilities extension is gradually rolling out to users, so it may not be immediately available on your device (via 9to5Google). It currently supports voice and text prompts in English, and Google says it will let you use Gemini to open websites, apps, and settings, control device features, take photos and screenshots, browse or search for screenshots in Pixel Screenshots, and much more.
Some of the features supported by the Utilities extension will also be available when your phone is locked, which addresses one of the main issues users have had with Gemini. With the Utilities extension, users will be able to set and silence alarms, set and stop timers, enable or disable the flashlight, Bluetooth, Do Not Disturb mode, and Battery Saver, check the device’s volume and battery level, power off or restart the device, take a photo and screenshot, and control media right from the lock screen.
Here’s a quick overview of everything you can do with the Gemini Utilities extension and the supported prompts:
- Set and manage alarms and timers based on your conversation
- Set an alarm so that I can wake up for [event, activity]
- I need to focus on [activity,task] for [length of time]. Set a timer for this
- Show my alarms/Delete the [time]alarm
- When does [activity, event] start?/Set an alarm for [hours] hours earlier
- Set and manage alarms
- Set alarm at [time]
- Set alarm in [minutes]
- Change [alarm name] alarm to [time]
- When is my next alarm?
- Show my alarms
- Snooze alarm
- Stop
- Cancel [time] alarm for [day]
- Remove all my alarms
- Delete [time, alarm name] alarm
- Set and manage timers
- Set timer for [length of time]
- Add another timer for [length of time]
- Change the timer’s name to [new name]
- Add [length of time] to this timer
- How much time is left on my timer?
- Show my timers
- Pause my timer
- Resume my timer
- Unpause my timer
- Reset timer
- Restart my timer
- Stop
- Delete the timer
- Request multiple actions in one prompt
- Turn my media volume and notification volume to [percentage] and turn on Battery Saver
- Take a photo with a 10-second timer
- Open websites, apps, and settings
- Open [URL name]
- Open [app name]
- Open [name of settings] settings
- Check and control device features
- Turn [on, off] torch
- Turn [on, off] Battery Saver
- Tell me the volume
- Volume [percentage]
- Turn [up, down] volume
- Decrease brightness to [percentage]
- What’s my battery level?
- Power off device
- Restart my device
- Take photos and screenshots
- Take a selfie
- Take a picture in [seconds]
- Take a screenshot
- Control media playback
- Pause
- Pause the [music, video]
- Stop the [music, video]
- Resume
- Continue playing
- Replay
- Restart [music, video]
- Skip
- Next
- Next [song, video]
- Previous
- Play previous
- Give this [song, video] a Thumbs up
Source link