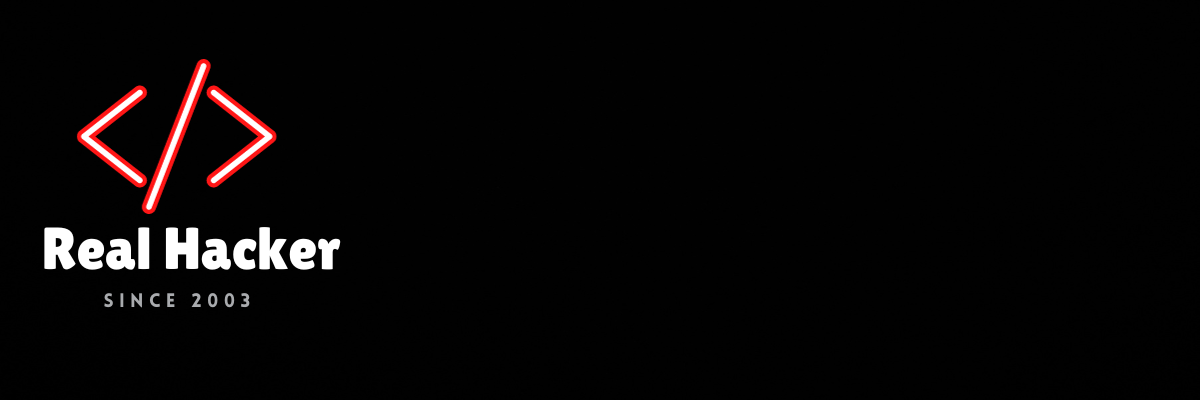How to wirelessly browse your Android phone files in Windows File Explorer

Robert Triggs / Android Authority
If you’re not already using it, Windows Phone Link is an increasingly useful tool for Android users who own PCs. In addition to notification, text, and call synchronization, earlier this year, Microsoft enabled us to use our phones as webcams — helpful if you have an old laptop with a poor quality cam but not exactly essential. However, the latest integration of Android files directly into Windows File Explorer without the need for a wire is a feature I’m wondering how I ever lived without.
Linking your Android phone to File Explorer does exactly what you’d expect: your smartphone files are listed within Windows File Explorer, seamlessly integrated alongside regular PC files, OneDrive, and any other storage you might have attached. While previously that was only possible over USB, this new implementation uses Phone Link to manage everything wirelessly. You can open your phone’s files, copy from Android to PC and vice versa, and rename, move, and delete files all over the air.
I’ve long loathed the sluggish pace of Bluetooth file transfers and toggling Android’s USB connection to File Transfer or PTP mode. Nearby Share has never worked properly for me either, so seamless wireless connectivity between my Android and PC files is exactly what I’ve always needed. I just didn’t know it. It’s now effortless to move documents, music, pictures, and more between my devices. Hurrah!
Before you get too excited, this feature is currently in beta on both the Android and Windows sides of the equation. Still, if you want to test it out ahead of the final release, I’ve outlined all the requirements and steps below.
How to setup Android phone in File Explorer
- A smartphone running Android 11 or higher.
- Enroll in the Link to Windows app beta on your phone.
- Install Link to Windows version 1.24071 or higher.
- Be running a Windows Insider channel on your PC.
You’ll also want to give Link to Windows permission to access all your files. Don’t worry about digging around in the settings for this; the app will automatically prompt you when you connect your phone to your PC.
Now for the Windows side of things — again, this feature is in beta. In fact, you need to be on one of the Windows Insider channels (beta, dev, it doesn’t matter). You can enroll here, if you’re not already, and then head on over to Settings > Windows Update > Windows Insider Programme to link your Microsoft account and select your preferred Insider channel. After that, force Windows Update to migrate your system over.
A warning: you can’t quickly migrate back to the stable channel without resetting your entire Windows installation, though you can bypass this by waiting for a stable OS update.

Robert Triggs / Android Authority
Once you’re on the Windows Insider track, you’ll need to tweak a few more settings. First, make sure that Phone Link is set up and working. The app comes pre-installed on Windows 11, but if you’ve removed it, you can grab it from the Microsoft Store. If you’re setting up for the first time, Phone Link will give you a QR code to scan on your Android phone, and you’ll be prompted to accept a bunch of permissions to enable notifications, messages, etc, to sync to your PC. Check that your phone is connected by booting up the Phone Link app before proceeding.
Finally, you’ll need to enable the new “Show mobile device in File Explorer” setting for your handset (pictured above). You’ll find this under Settings > Bluetooth & Devices > Mobile Devices > Manage Devices. You might not see this option instantly, it took several hours to appear for me, so sit tight. If you don’t see the option after 24 hours, double-check that you enrolled in all the correct beta programs.
How to wirelessly browse your Android files from Windows

Robert Triggs / Android Authority
Once you’ve paired your phone via Link to Windows and Phone Link, browsing your Android phone’s files in Windows File Explorer is super simple. Your paired smartphone appears in File Explorer’s list of connected storage just above “This PC” and can be browsed just like any other folder on your PC.
If your Android phone is set to connect automatically, you can manage and transfer files at will as long as your smartphone is on the same network as your PC. If it isn’t connected, you can click “Offline” in the navigation bar and manually reconnect.

Robert Triggs / Android Authority
One complaint about the setup: Android’s folder layout can be disjointed, depending on the apps you have installed.
Those who aren’t used to browsing their phone’s files won’t know to look for their photos under DCIM rather than in Pictures, for example. Likewise, apps like WhatsApp add their own subfolders under Pictures, Movies, and others, yet they might also have a dedicated top-level folder for other random things. It’s not always clear exactly where you’ll find files for some apps, or at least that some folders are more organized than others. Fortunately, the general structure is pretty self-explanatory, and the folders don’t go too deep.
It’s also worth pointing out that not every Android folder is exposed via Windows File Explorer. The Android app data folder is absent, likely by design, to prevent accidentally messing up any app installations. Any folder that Android tries to hide on your device is still hidden in File Explorer. This means that some more advanced file management still has to be undertaken over USB-C, but admittedly this only applies to very niche use cases.
Given its beta status, setting up your Android phone to show in Windows File Explorer isn’t the simplest exercise, but it’s been worth the hassle, for me, at least. That said, unless you’re constantly moving a lot of files between your PC and handset, I would wait for the feature to hit public release, which will hopefully happen before the end of 2024.
Source link